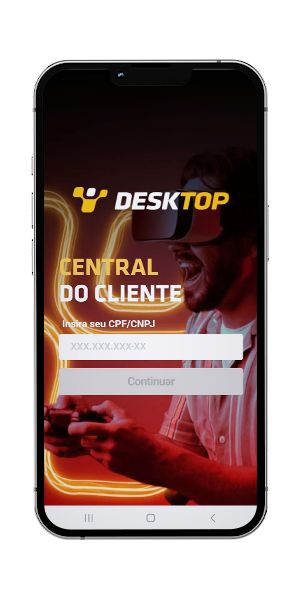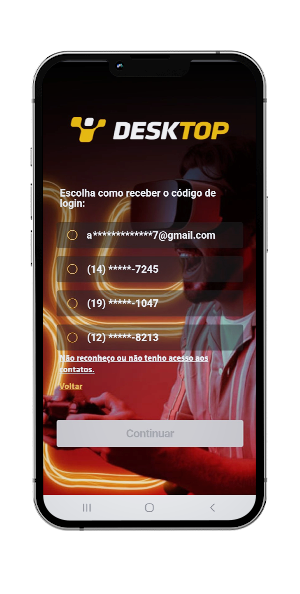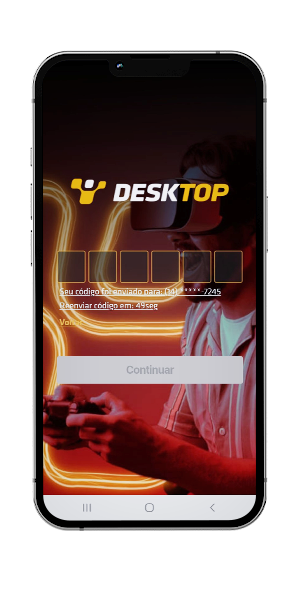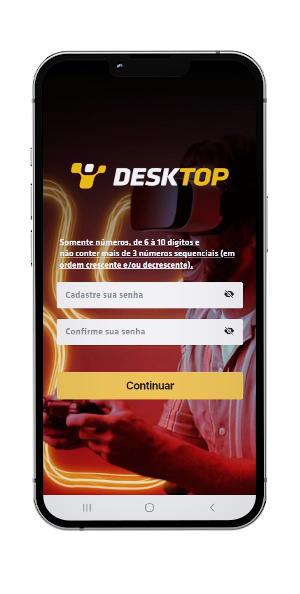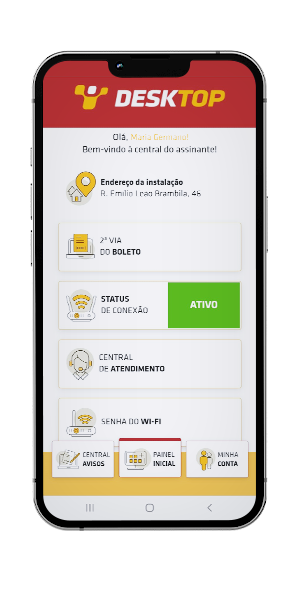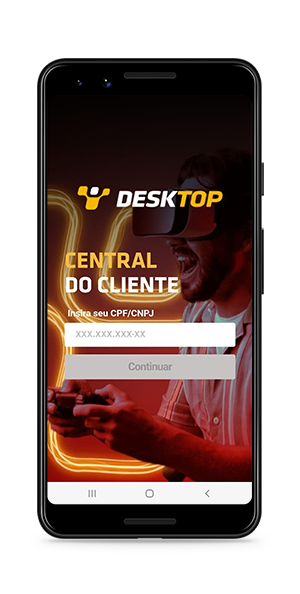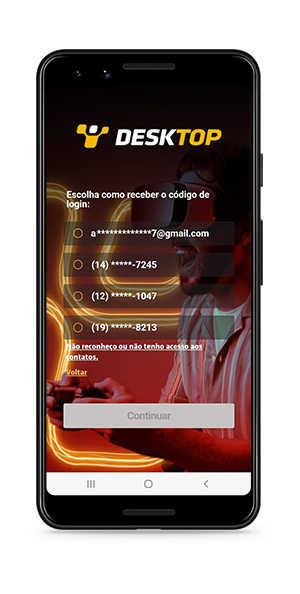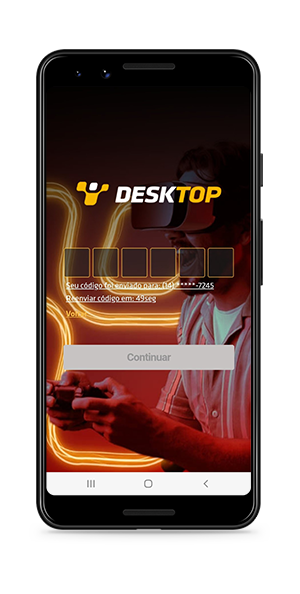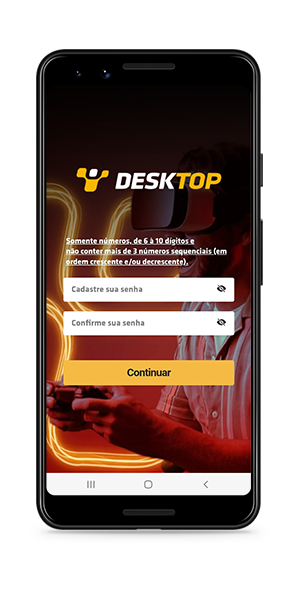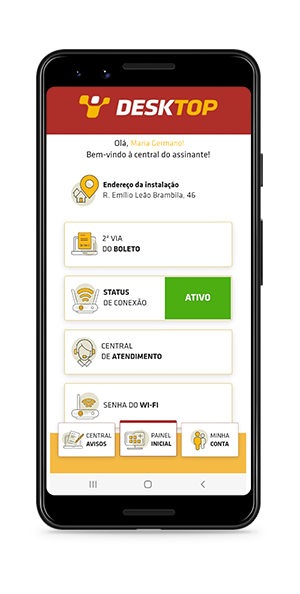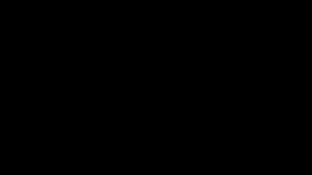Encontre sua cidade
Preencha o formulário abaixo e, assim que estivermos em sua cidade, iremos te avisar.
Autoatendimento para clientes
Acesse os principais canais com apenas um clique. É rápido e seguro!
É NOVO POR AQUI?
SAIBA COMO BAIXAR
O APP DA DESKTOP
No aplicativo da Desktop, você pode solicitar a 2ª via do boleto, alterar a senha do Wi-Fi e conferir todas as informações sobre o seu plano.
Dúvidas
frequentes
-
-
Há alguns possíveis motivos para sua internet estar sem sinal. Pode ser um cabeamento rompido, desconfiguração do equipamento ou bloqueio financeiro.
Se você estiver navegando pela rede Wi-Fi, poderá haver interferências no sinal, causadas por ondas eletromagnéticas (radio, micro-ondas, telefone sem fio, etc.), espelhos, paredes ou até mesmo a distância entre seus dispositivos e o roteador. -
Provavelmente, seu roteador não está recebendo o sinal. Entre em contato conosco pelo WhatsApp (19) 3514-3100 para que possamos te auxiliar.
-
Por ser uma rede sem fio, pode haver instabilidades e interferências no sinal, causadas por ondas eletromagnéticas (radio, micro-ondas, telefone sem fio, etc.), espelhos, paredes ou até mesmo a distância entre seus dispositivos e o roteador. Para uma melhor experiencia, faça o uso da sua internet Desktop por meio de um cabo de rede.
-
Você pode alterar a senha do Wi-Fi direto no aplicativo da Desktop. Para isso, baixe o app da Desktop - disponível em Android e iOS -, digite o seu usuário e senha, e selecione a opção "Senha do Wi-Fi". Pronta, agora é só trocar a sua senha.
Em caso de dúvida, entre em contato com o nosso time de atendimento no WhatsApp (19) 3514-3100. -
É possível aumentar o alcance com um roteador adicional ou um repetidor de sinal, para ampliar a capacidade de distribuição da rede Wi-Fi.
-
Você pode realizar pelo site produtos.desktop.com.br/teste-velocidade.
Para um teste mais fiel, reinicie os seus equipamentos de internet e desconecte todos os dispositivos que estão conectados na rede. Em seguida, conecte-os novamente. -
A realização do teste de velocidade precisa ser priorizada via cabo, pois a rede Wi-Fi pode ter instabilidades por se tratar de uma rede sem fio.
Caso tenha realizado o teste via cabo e mesmo assim não está atingindo a velocidade contratada, é importante verificar se a placa de rede de seu computador é compatível com o plano contratado. -
A rede 5Ghz fornece uma velocidade mais rápida para uma distância (área) menor. Já a tradicional (2.4Ghz) fornece internet para uma área maior (mais distante), mas com velocidade menor.
-
Se o seu celular não possuir a opção de ativar ou desativar a rede 5GHz, significa que seu aparelho não suporta esta tecnologia.
-
-
-
É simples. Acesse o site https://sac.desktop.com.br/Cliente_Login.jsp e insira o seu número de cliente e senha de acesso.
-
Nosso principal canal de atendimento é pelo WhatsApp (19) 3514-3100.
-
O valor da primeira fatura é calculado pelos dias de uso. Então, se você contratou a Desktop na metade do mês, o valor será proporcional aos dias restantes daquele mês.
Agora, se o valor veio a mais, pode se referir à taxa de instalação acordada com o vendedor. -
Sim, após o vencimento é aplicado R$ 1,00 de multa e R$ 0,10 por dia de atraso.
-
É possível retirar a segunda via da fatura, informando apenas o seu CPF pelo link: https://sac.desktop.com.br/Cliente_Documento.jsp. Mas você também pode obter a fatura no aplicativo da Desktop, disponível nas versões Android e iOS.
-
Sim. Você encontra o código de barras na fatura recebida por e-mail, no boleto disponível no aplicativo da Desktop, ou, se preferir, pode solicitar a fatura, com o código de barras no nosso WhatsApp (19) 3514-3100.
-
As datas disponíveis para vencimento são os dias 15 ou 20. A alteração pode ser feita no aplicativo da Desktop. Para isso, na tela inicial do aplicativo, selecione a opção “Central de atendimento”. Depois, vá até a opção “Dúvidas sobre a fatura”. Agora clique em “Alterar vencimento da fatura”. Pronto, você pode escolher a data que atende melhor o seu planejamento financeiro.
Há também a opção de você alterar a data ao entrar em contato conosco pelo WhatsApp (19) 3514-3100. -
A cobrança de outros serviços/itens eventuais são serviços que são disponibilizados aos clientes, sendo:
Assinatura – Outros serviços: refere-se ao valor do SVA Desktop News e Desktop Comics;
Outros Serviços: refere-se ao valor do SVA Clássico – Watch TV;
Serviços não medido – Outros serviços: refere-se ao valor do SVA Skeelo E-Book e Minibook. -
O valor da multa será proporcional ao tempo que falta para terminar o contrato.
-
O desbloqueio em confiança é uma promessa de pagamento. Caso a sua internet tenha sido bloqueada por atraso no pagamento da fatura, você poderá realizar um desbloqueio do sinal. Esse desbloqueio dura 48 horas, prazo para que você consiga regularizar seus débitos conosco e continuar aproveitando o melhor da internet Desktop.
Mas lembre-se: você só poderá realizar um desbloqueio em confiança a cada 30 dias. -
É simples. Acesse o site https://sac.desktop.com.br/Cliente_Login.jsp e insira o seu número de cliente e senha de acesso.
-
-
-
Para baixar o app da Desktop, entre na sua loja de aplicativos no Android ou iOS e digite “Desktop”. Faça o download do app e clique em “Acessar” ou “Abrir”.
Agora, digite o CPF ou CNPJ do titular da conta e escolha um dos contatos cadastrados, seja e-mail ou celular, para receber um código de acesso. Mas, caso você já saiba sua senha é só digitar.
Pronto, agora você já tem acesso ao aplicativo da Desktop. -
No aplicativo da Desktop, você pode:
- acessar a 2ª via do boleto e tirar dúvidas sobre a sua fatura;
- consultar o status de conexão;
- relatar problemas técnicos;
- consultar a data de agendamento de visitas técnicas;
- verificar e alterar a senha do Wi-Fi;
- consultar e alterar seus dados cadastrais;
- ter acesso à “Central de avisos”. -
Na tela inicial do aplicativo, escolha a opção “2ª via do boleto”. Na sequência, verifique os últimos quatro boletos e seus vencimentos. Clique no boleto em aberto que deseja realizar o pagamento. Depois, é só optar pela melhor forma de pagamento para você.
-
No aplicativo da Desktop, você pode pagar seu boleto via Pix, cartão de crédito ou boleto.
-
Acesse o aplicativo da Desktop, escolha a opção “2ª via do boleto”, selecione a fatura que deseja pagar e selecione a forma de pagamento por pix.
Agora, basta acessar o seu aplicativo do banco, colar o código da fatura e aprovar o pagamento. -
No aplicativo da Desktop, escolha a opção “2ª via do boleto”. Depois, selecione a fatura que deseja pagar e escolha como forma de pagamento “Cartão”.
Na próxima tela, insira o CPF do titular do cartão de crédito e, na sequência, os dados do cartão. Para seguir o cadastro, informe os dados do endereço de cobrança e depois selecione a opção “Pagar com cartão”. Pronto, o pagamento será realizado via cartão de crédito. -
Sim, e você pode gerar seu boleto direto no aplicativo. Para isto, acesse o app da Desktop, selecione a opção 2ª via do boleto, indique o boleto que deseja fazer o pagamento e então selecione a opção boleto.
Será disponibilizado o código de barras com a opção de copiar todos os números. Você também pode selecionar a opção “Compartilhar” e abrir o boleto direto no seu aplicativo do banco. -
Acesse o app da Desktop e, já na tela inicial, confira o “Meu plano”. Se ele estiver “ativo”, você está conectado. Também é nesta opção que você confere informações sobre o seu plano de internet, como tempo de conexão, consumo de download e upload no mês atual.
-
Na tela inicial do app da Desktop, selecione a opção “Central de atendimento”. Depois, vá na opção “Dúvidas sobre a fatura”. Agora vá em “Alterar vencimento da fatura”. Pronto, você pode escolher a data que atende melhor o seu planejamento financeiro.
-
Você também pode reportar um erro financeiro via aplicativo da Desktop. Neste caso, na tela inicial do app, selecione a opção “Central de atendimento”. Depois, vá na opção “Dúvidas sobre a fatura”. Agora vá em “Valor de fatura incorreto”. Essa opção te encaminha, de forma automática, para o atendimento via WhatsApp e você poderá reportar ao nosso time de atendimento o problema.
-
No aplicativo da Desktop você pode mudar a senha do Wi-Fi de um jeito rápido e seguro. Ao acessar o app, na tela inicial, selecione “Opções de Wi-Fi”. Na próxima tela você pode conferir a sua senha atual e se preferir “Trocar senha”.
-
Para problemas técnicos, solicite atendimento via aplicativo. Neste caso, acesse o app Desktop e logo na tela inicial vá em “Problemas técnicos”. Agora, clique em “Iniciar atendimento”. Você será transferido, de forma automática, para o atendimento via WhatsApp da Desktop e poderá explicar o que aconteceu com a sua conexão.
-
Você pode consultar seu agendamento no aplicativo da Desktop. Na tela inicial do app, selecione “Central de Atendimento”. Depois, vá na opção “Consulta de agendamento”. Uma nova tela irá abrir com o status do agendamento técnico. E, caso não tenha nenhuma visita agendada, o aplicativo irá apresentar uma tela de notificação, onde você pode conferir que nenhum serviço está agendado.
-
Sim. Na tela inicial do aplicativo, você pode selecionar a opção “Central de Atendimento”. Depois, vá na opção “Histórico de atendimento” para acessar o número do último protocolo. Lá, você também pode conferir seu status de atendimento (aberto ou fechado).
-
A “Central de avisos” fica na tela inicial do aplicativo da Desktop. Ao acessar o app, verifique a primeira opção do rodapé.
Nesta aba, você confere os comunicados importantes sobre o seu plano na Desktop, assim como dicas de uso.
-
-
-
Com a aquisição, sua provedora de internet agora será a Desktop. Embora a administração e a marca estejam mudando, sua conexão de internet e os serviços associados permanecerão os mesmos. Estamos comprometidos em manter a qualidade e confiabilidade do seu serviço.
-
Não. Sua conexão de internet e o nível de serviço que você já tem não serão afetados pela mudança de empresa. Continuaremos a fornecer o mesmo serviço que você está acostumado.
-
Não é necessário realizar nenhuma alteração no seu contrato. Seus termos e condições permanecem os mesmos.
-
A fatura continuará a ser emitida normalmente, o beneficiário e o CNPJ serão atualizados para Desktop S.A. Você receberá instruções detalhadas sobre como proceder com o pagamento e quaisquer atualizações necessárias via e-mail.
A forma de pagamento pode variar em alguns casos, mas fique tranquilo, você será informado.
Para receber a fatura deve ficar de olho no seu e-mail, caso não receba por lá entre em contato com a gente para verificar o e-mail cadastrado! Também pode baixar o aplicativo desktop, lá consegue retirar a fatura e muito mais. -
Sim, o atendimento ao cliente passará a ser administrado pela Desktop.
Iremos comunicar via e-mail e WhatsApp a data exata da mudança de canal de atendimento. O seu aplicativo também passará a ser Desktop, você pode baixar no Google Play ou App Store. Garantimos que a transição será segura e que a qualidade do suporte não será comprometida. -
Você terá acesso ao App da Desktop, a data de mudança será informada via e-mail e WhatsApp. Com o app Desktop, você pode gerenciar e consultar todos os detalhes do seu plano de forma rápida, simples e segura, diretamente do seu celular!
No app você consegue: alterar senha do seu Wi-Fi, emitir a 2ª via de boleto, atualizar dados cadastrais e entrar em contato na central de atendimento. -
A Desktop valoriza a privacidade e segurança dos seus dados. Seus dados pessoais serão tratados com o mesmo nível de proteção e respeito que recebiam anteriormente. Para mais detalhes, você pode revisar nossa política de privacidade atualizada.
-
Não haverá alterações nos preços devido a mudança de marca. Pode haver melhorias no seu plano, como o aumento de velocidade, disponibilização de benefícios, entre outros. Em alguns casos pode ocorrer divergência entre produtos oferecidos, mas fique tranquilo, você será notificado e terá a opção de alterar para produtos Desktop.
-
Se você encontrar qualquer problema com o serviço, por favor, entre em contato com o suporte ao cliente. Nossa equipe está pronta para ajudar e garantir que qualquer problema seja resolvido rapidamente.
-
Não. A velocidade e a qualidade do serviço continuarão conforme o prometido em seu plano atual. Em alguns casos pode ocorrer o ganho de velocidade. Estamos focados em garantir que a transição não tenha impacto negativo na sua experiência.
-
Você receberá informações e atualizações por e-mail, WhatsApp e SMS. Fique atento a qualquer comunicação oficial para garantir que você esteja sempre atualizado sobre quaisquer mudanças relevantes.
-
A loja e o atendimento oferecido nela não irão mudar devido a troca da marca. Você irá continuar com a mesma qualidade de serviço oferecido.
-
25 anos da Desktop!
Confira onde estamos!
A DESKTOP MAIS PERTO DE VOCÊ!
Escolha a sua cidade: