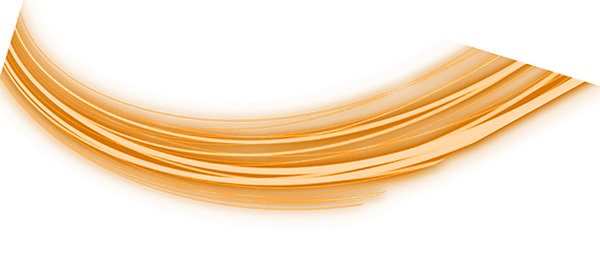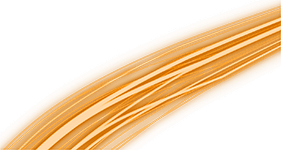Se você está lendo este post é porque, provavelmente, o ponteiro do mouse sumiu. Mas não se preocupe, pois isso acontece com mais frequência do que parece.
Para quem usa o computador no dia a dia, seja para trabalho, estudos ou lazer, o ponteiro do mouse é uma parte essencial da experiência. Quando ele desaparece, pode parecer que tudo travou, mas a boa notícia é que existem soluções simples para recuperar essa funcionalidade.
Por isso, neste post, vamos falar sobre:
- O que é o ponteiro do mouse e por que ele é importante
- Por que o ponteiro do mouse sumiu?
- O que fazer quando o ponteiro do mouse some no Windows
- O que fazer quando o ponteiro do mouse some no macOS (Apple)
- Dicas para evitar que o ponteiro do mouse desapareça novamente
Vamos nessa?
Por que o ponteiro do mouse é importante?
O ponteiro do mouse, também conhecido como cursor ou simplesmente seta, é o ícone que representa visualmente a posição do mouse na tela do seu computador. Ele geralmente aparece como uma seta mesmo, mas pode ser personalizado ou mudar de forma dependendo da ação que está sendo executada.
Sua função principal é indicar onde você, usuário, está clicando, permitindo interações com janelas, menus, textos e muito mais. Quando o ponteiro desaparece, essas interações ficam comprometidas, tornando o uso do computador quase impossível sem um atalho de teclado ou recurso auxiliar.

Por que o ponteiro do mouse sumiu?
Existem diversas razões para o ponteiro do mouse desaparecer. As mais comuns são:
Problemas de hardware
Mouse desconectado (USB solto ou falha no Bluetooth), bateria fraca no caso de mouse sem fio ou porta USB com defeito;
Problemas de software
Drivers desatualizados ou corrompidos, atualizações recentes do sistema operacional ou conflito com programas de terceiros;
Configurações incorretas
Configurações de ponteiro invisível ativadas ou resolução de tela ou configurações gráficas mal ajustadas.
Agora que você já sabe o que pode estar por trás do problema, vamos às soluções.
O que fazer quando o ponteiro do mouse some no Windows
Existem cinco formas de recuperar a seta do mouse no computador com o sistema operacional Windows. Confira:
1 – Verifique as conexões do mouse
Certifique-se de que o mouse está corretamente conectado à porta USB. Se for sem fio, confira se há bateria suficiente ou se a pilha está carregada e se o Bluetooth está ativado.
2 – Reinicie o computador
Pode parecer bobo, mas reiniciar o sistema resolve muitos problemas temporários.
3 – Atualize ou reinstale os drivers do mouse
- Pressione Win + X e selecione “Gerenciador de Dispositivos”;
- Encontre “Mouse e outros dispositivos apontadores”;
- Clique com o botão direito sobre o driver e escolha “Atualizar driver”;
- Se não funcionar, tente desinstalar e reiniciar o PC para que o sistema reinstale automaticamente.
4 – Use atalhos para localizar o ponteiro
O Windows possui um recurso que ajuda a localizar o cursor:
- Pressione Win + R, digite main.cpl e tecle Enter;
- Na aba “Opções do ponteiro”, marque a opção “Mostrar local do ponteiro quando a tecla Ctrl for pressionada”;
- Pressione Ctrl para localizar o cursor quando ele sumir.
5 – Ajuste a configuração de exibição
Se você usa mais de um monitor ou mudou a resolução recentemente, o ponteiro pode estar fora da tela visível. Use Win + P para alternar entre os modos de exibição e centralizar a imagem.

O que fazer quando o ponteiro do mouse some no macOS
Saiba como reaver a seta do mouse no seu computador da Apple:
1 – Verifique o hardware
Teste o mouse em outra porta USB ou outro dispositivo. Se for um Magic Mouse, recarregue ou troque as pilhas e verifique se o Bluetooth está ativado corretamente.
2 – Use um gesto de teclado
Pressione “Command + Tab” para alternar entre apps. Isso pode “acordar” o ponteiro.
3 – Agite o mouse ou passe o dedo rapidamente no trackpad
O macOS tem um recurso que aumenta temporariamente o tamanho do ponteiro quando você sacode o mouse rapidamente. Experimente esse gesto.
4 – Reinicie o Finder
- Pressione “Command + Option + Esc”;
- Selecione Finder e clique em “Forçar Encerrar”;
- O Finder será reiniciado automaticamente, o que pode trazer o ponteiro de volta.
5 – Ajuste as configurações do mouse
- Acesse Preferências do Sistema > Acessibilidade > Monitor;
- Aumente o tamanho do ponteiro temporariamente;
- Isso pode facilitar a localização do cursor.
Com o cursor recuperado, é hora de saber como evitar que ele suma outra vez.
Dicas para evitar que o ponteiro do mouse desapareça novamente
Confira quatro dicas simples para manter o mouse sempre visível:
1 – Mantenha o sistema e drivers atualizados
Tanto no Windows quanto no macOS, a manutenção regular evita erros recorrentes.
2 – Use um mouse de qualidade
Dispositivos de entrada mais baratos ou com defeito costumam apresentar falhas com mais frequência.
3 – Desative programas que alteram o visual do cursor
Softwares de personalização ou temas podem causar conflitos com o sistema.
4 – Configure recursos de acessibilidade
Tanto o Windows quanto o macOS têm opções que ajudam a localizar o ponteiro com atalhos ou mudanças visuais.
Para concluir, quando o ponteiro do mouse desaparece, o desespero é imediato, mas a solução geralmente é rápida e simples.
Com as dicas deste post, você pode recuperar o controle do seu computador em poucos passos e evitar que o problema seja frequente.
Gostou do conteúdo? Aproveite e compartilhe com os seus amigos.