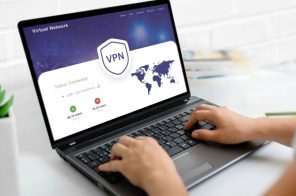Se você está se familiarizando com o uso de um teclado Mac ou quer ampliar o seu conhecimento de atalhos, é comum a adaptação apresentar desafios, afinal, existem recursos exclusivos e diferentes no teclado em relação ao Windows.
No entanto, assim como em outras plataformas, os atalhos do teclado macOS visam tornar o uso mais prático e ágil no dia a dia. Por isso, os comandos vão desde formatação de texto até opções para gerenciar as atividades do sistema.
A seguir, confira 103 comandos essenciais que podem otimizar sua experiência.
Conheça as teclas
Atalhos gerais
Gerenciamento de janelas
Capturas de telas
Navegação no finder
Navegadores (Safari/Chrome)
Textos e edições
Atalhos do sistema
Atalhos de sustentabilidade
Vamos nessa?
Conheça as teclas
O teclado do Mac é formado por símbolos que determinam as funções das teclas. Por isso, antes de conhecer os principais atalhos que a junção de teclas oferece, entenda o que cada símbolos significa:
Command (ou Cmd) ⌘
Shift ⇧
Option (ou Alt) ⌥
Control (ou Ctrl) ⌃
Caps Lock ⇪
Fn
Atalhos do mac

Atalhos gerais
| TECLAS | AÇÃO |
| Comando + A | selecionar tudo |
| Comando + C | copiar |
| Comando + D | selecionar a pasta “Mesa”. Em uma caixa de diálogo “Abrir” ou “Salvar” |
| Comando + H | ocultar o aplicativo em primeiro plano |
| Comando + K | adicionar um link da Internet |
| Comando + P | imprimir |
| Comando + Q | sair do aplicativo ativo |
| Comando + S | salvar |
| Comando + T | abrir uma nova janela |
| Comando + V | colar |
| Comando + X | recortar |
| Comando + W | fechar a janela atual |
| Comando + Z | desfazer |
| Comando + Shift + Z | refazer |
| Comando + espaço (manter pressionado) | abrir a Siri |
| Option + Comando + D | abrir e fechar o Dock da barra inferior onde está os apps abertos |
| Option + Comando + W | fechar todas as janelas |
| Control + Comando + barra de espaço | visualizador de caracteres onde é possível selecionar emoji e outros símbolos |
| Shift + Comando + dois pontos (:) | mostrar a janela “Ortografia e Gramática” |
| Option + Comando + D | abrir e fechar o Dock da barra inferior onde está os apps abertos |
| Option + Comando + W | fechar todas as janelas |
| Control + Comando + barra de espaço | visualizador de caracteres onde é possível selecionar emoji e outros símbolos |
| Shift + Comando + dois pontos (:) | mostrar a janela “Ortografia e Gramática” |
| Comando + ponto e vírgula (;) | encontrar palavras com grafia incorreta no documento |
| Control + K | apagar o texto entre o ponto de inserção e o final do parágrafo ou da linha |
| Fn + seta para cima | rolar a página para cima |
| Fn + seta para baixo | rolar a página para baixo |
| Fn + seta para a esquerda | rolar para o início de um documento |
| Fn + seta para a direita | rolar para o final de um documento |
| Comando + chave esquerda ({) | alinhar à esquerda |
| Comando + chave direita (}) | alinhar à direita |
| Shift + Comando + barra vertical (|) | alinhar ao centro |
| Power button | pressionar para ligar o MacBook ou tirá-lo do repouso |
Gerenciamento de janelas
| TECLAS | AÇÕES |
| Comando + Tab | alternar entre aplicativos abertos |
| Comando + W | fechar a janela ativa |
| Comando + M | minimizar a janela ativa |
| Comando + H | ocultar o aplicativo ativo |
| F3 (ou Controle + seta para cima) | exibir todas as janelas abertas no Mission Control |
| Comando + N | abrir uma nova janela ou documento (varia por app) |
| Comando + Shift + N | criar uma nova pasta (Finder) |
Capturas de tela
| TECLAS | AÇÃO |
| Comando + Shift + 3 | capturar a tela inteira |
| Comando + Shift + 4 | capturar uma área selecionada |
| Comando + Shift + 5 | exibir o menu completo para capturas de tela e gravações |
Navegação no finder
| TECLAS | AÇÃO |
| Comando + barra de espaço | abrir o Spotlight (pesquisa) |
| Comando + Shift + G | ir para uma pasta específica no Finder |
| Comando + Backspace | mover o item selecionado para a lixeira |
| Comando + setas | navegar entre arquivos/pastas |
| Comando + D | duplicar o arquivo selecionado |
| Comando + E | ejetar o disco ou volume selecionado |
| Comando + F | abrir a busca no Finder |
| Comando + I | mostrar a janela “Obter Informações” de um arquivo selecionado |
| Comando + J | mostrar as “Opções de visualização” |
| Comando + K | abrir a janela “Conectar ao servidor” |
| Comando + N | abrir uma janela do Finder |
| Comando + R | mostrar o arquivo original para o alias selecionado |
| Shift + Comando + C | abrir a janela “Computador” |
| Shift + Comando + D | abrir a pasta “Mesa” |
| Shift + Comando + F | abrir a janela “Recentes” para acessar os arquivos que você visualizou ou alterou recentemente |
| Shift + Comando + G | abrir a janela “Ir Para a Pasta” |
| Shift + Comando + H | abrir a pasta pessoal da conta de usuário atual do macOS |
| Shift + Comando + I | abrir o iCloud Drive |
| Shift + Comando + K | abrir a janela “Rede” |
| Option + Comando + L | abrir a pasta “Transferências” |
| Shift + Comando + N | criar uma pasta |
| Shift + Comando + O | abrir a pasta “Documentos” |
| Shift + Comando + P | mostrar ou ocultar o painel “Pré-Visualização” nas janelas do Finder |
| Shift + Comando + R | abrir a janela “AirDrop” |
| Shift + Comando + T | mostrar ou ocultar a barra de abas nas janelas do Finder |
| Control + Shift + Comando + T | adicionar o item selecionado do Finder ao Dock |
| Shift + Comando + U | abrir a pasta “Utilitários” |
| Option + Comando + D | mostrar ou ocultar o Dock |
| Control + Comando + T | adicionar o item selecionado à barra lateral |
| Comando + delete | enviar arquivo para o lixo |
| Comando + 1 | visualizar os itens em ícones |
| Comando + 2 | visualizar os itens em lista |
| Comando + 3 | visualizar os itens em colunas |
| Comando + 4 | visualizar os itens em galerias |
| Comando + colchete esquerdo ([) | acessar a pasta anterior |
| Comando + colchete direito (]) | acessar a próxima pasta |
| Option + Shift + aumentar volume | ajustar o volume do som |
| Option + Shift + diminuir volume | ajustar o som |
| Option + clique no triângulo de abertura | visualize todas as pastas dentro da pasta selecionada |
| Command + clique no título de uma janela | veja as pastas que contêm a pasta atual |
| Option + Command + Y | acesse uma apresentação de slides da “Visualização Rápida” dos arquivos selecionados |
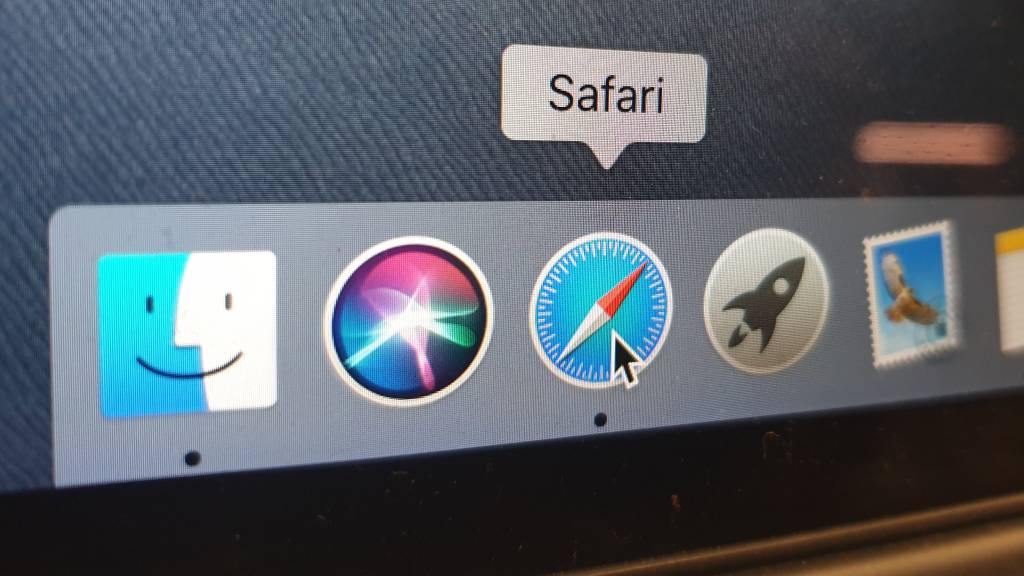
Navegadores (Safari/Chrome)
| TECLAS | AÇÃO |
| Comando + T | abrir uma nova aba |
| Comando + Shift + T | reabrir a última aba fechada |
| Comando + L | selecionar a barra de endereço |
| Comando + R | recarregar a página |
| Comando + D | adicionar a página aos favoritos |
| Comando + Shift + H | abrir a página inicial |
Textos e edição
| TECLAS | AÇÃO |
| Comando + B | aplicar ou remover o efeito de negrito de um texto |
| Comando + I | aplicar ou remover o efeito de itálico de um texto |
| Comando + U | aplicar ou remover o efeito de sublinhado de um texto |
| Opção + setas | mover o cursor palavra por palavra |
| Comando + setas | mover o cursor para o início ou fim do documento |
| Fn + delete | excluir (equivalente ao Delete no Windows) |
Atalhos do sistema
| TECLAS | AÇÃO |
| Comando + Shift + Q | fazer logout do usuário |
| Comando + Controle + Q | bloquear a tela |
| Comando + Opção + Esc | forçar o encerramento de um aplicativo |
| Controle + Ejetar | abrir o menu de reiniciar, suspender ou desligar |
| Controle + Comando + Espaço | abrir o seletor de emojis |
Atalhos de acessibilidade
| TECLAS | AÇÃO |
| Option + Comando + F5 | abrir menu com opções de acessibilidade |
| Comando + F5 ou Fn + Comando + F5 | ativar e desativar o assistente de voz |
| Option + Comando + adição “+” | aumentar o zoom na tela |
| Control + Option + Comando + 8 | inverter as cores |
| Control + Option + Comando + vírgula (,) | reduzir o contraste |
| Control + Option + Command + ponto (.) | aumentar o contraste |
Gostou das dicas?
Compartilhe com seus amigos que também usam o teclado do Mac.